Google AI Studio 快速入门#
Google AI Studio 是一款基于浏览器的 IDE,用于使用生成模型进行原型设计。通过 Google AI Studio,您可以快速试用模型并试验不同的提示。构建好满意的功能后,您可以将其导出为您偏好的编程语言(由 Gemini API 提供支持)编写代码。
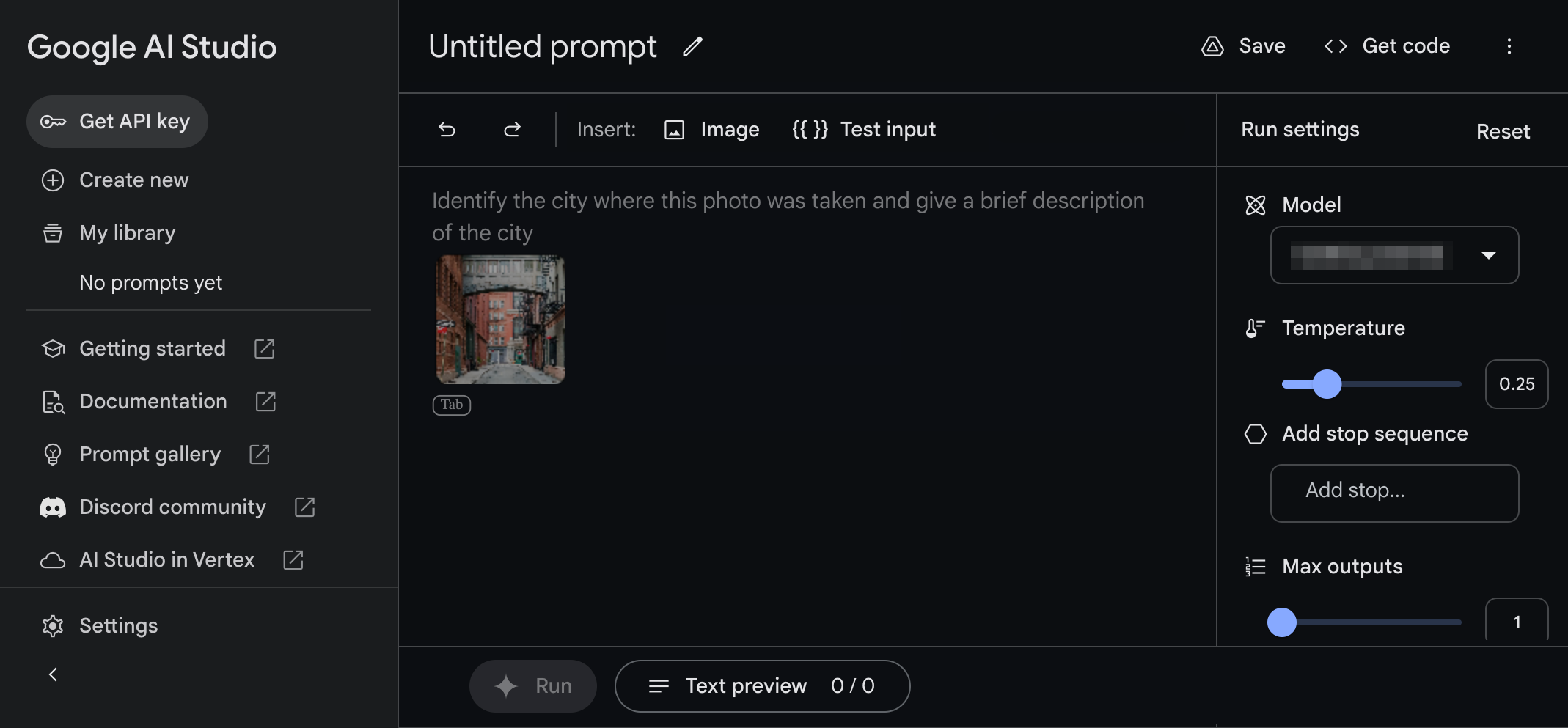
Fig. 1 主界面#
提示和模型调整#
Google AI Studio 提供了多种针对不同使用场景设计的提示界面:
自由格式提示 - 这些提示提供开放式提示体验,可用于生成内容以及对说明的响应。您可以同时使用图片和文本数据来提交提示。了解详情-自由格式提示示例:详细了解建筑物
结构化提示 - 这种提示方法可以通过提供一组示例请求和回复来指导模型输出。当您需要更好地控制模型输出的结构时,请使用此方法。了解详情-结构化提示示例:构建商品文案生成器
聊天提示 - 使用聊天提示打造对话体验。 这种提示方法允许多次输入和响应轮流来生成输出。了解详情-聊天提示示例:构建自定义聊天应用
通过 Google AI Studio,您还可以使用一种称为“调整”的技术来更改模型的行为:
经调整的模型 - 使用此高级技术提供更多示例,从而改进模型针对特定任务的响应。请注意,调整仅适用于旧版 PaLM 模型。在设置中开启显示旧版模型选项以启用此提示。 了解详情
自由格式提示示例:详细了解建筑物#
Gemini 的多模态功能可让您结合使用图像和文本来提示模型。例如,您可以使用此功能详细了解图片中显示的建筑物。
第1步:使用文本和图片创建提示#
如需创建多模态提示,请执行以下操作:
进入 Google AI Studio。
在左侧面板中,依次选择新建 > 自由格式提示。
在右侧列的模型字段中,选择支持图像的模型,例如 Gemini Pro Vision 模型。
在提示文本区域中,输入以下文本:
look at the following picture and tell me who is the architect
从提示区域上方的插入栏中,选择图片,然后选择某个建筑物的示例图片。
在应用窗口的底部,选择 Run 以生成此请求的回复。
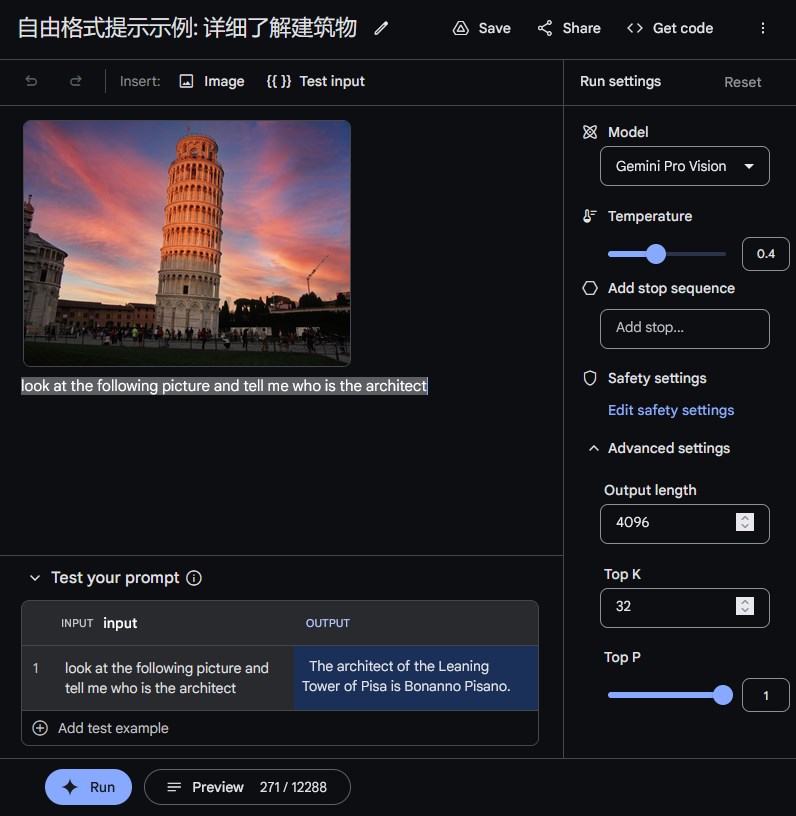
Fig. 2 自由格式提示 样例效果图#
第2步:在提示符中添加可替换的变量#
在第 1 步中,您使用固定的文本字符串和图像提示模型。但有时,您希望能够动态更改提示的某些部分。例如,如果您要构建交互式应用,可能需要使用不同的用户输入来修改提示。为此,您可以使用变量将提示参数化。
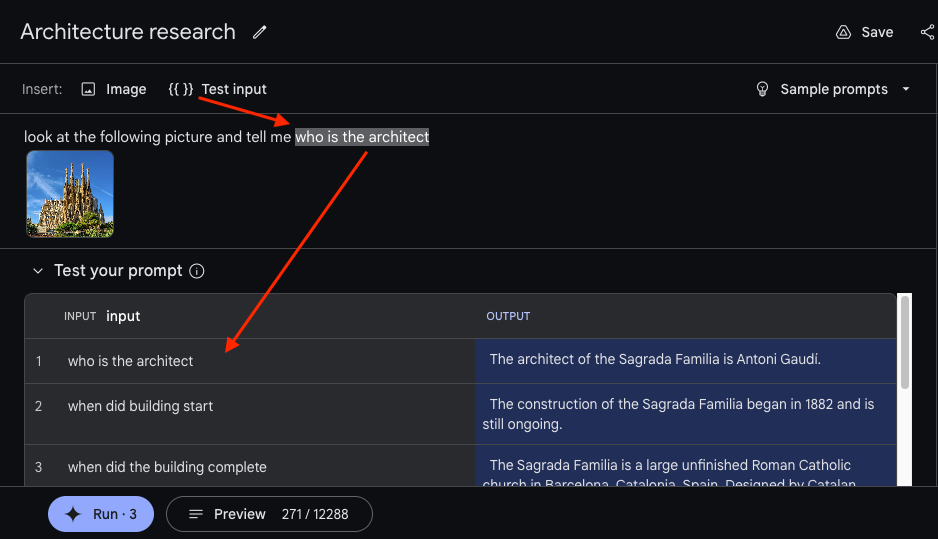
Fig. 3 添加变量#
如需向提示添加变量,请执行以下操作:
选择要在问题中替换的字词或短语。在本例中,请选择文本:
who is the architect。从提示上方的 Insert: 标头中,选择
{{ }} Test input。在提示下方的 Test your Prompt 表格中,为您的提示添加一个额外的值,方法是选择 Add test example 并输入额外的提示值。您可以随意添加几个新的输入值。
在应用窗口的底部,选择 Run 以为每个不同的请求生成回复。
第3步:用模型参数进行实验#
在对提示进行原型设计时,您还可以在应用右侧试用模型运行设置。以下是需要了解的关键设置:
第4步:后续步骤#
现在,您已经为生成式 AI 应用设计了原型,接下来可以保存您的工作或生成代码,以便在您自己的开发环境中使用此提示。
如需保存您创建的提示,请执行以下操作:
在 Google AI Studio 应用的右上角,选择保存。
如果您尚未将应用关联到您的 Google 云端硬盘帐号,请执行此操作。
在保存提示对话框中,输入提示名称和可选的说明,然后选择保存。
如需将您创建的提示以代码的形式导出,请执行以下操作:
在 Google AI Studio 应用的右上角,选择获取代码。
选择一个编程语言标签页。
选择复制以将此代码复制到剪贴板。
Warning
注意:您需要使用 API 密钥才能在 Google AI Studio 之外运行提示代码,因此请务必创建一个密钥,并将其包含在提示代码中。
注意:请将 API 密钥视为密码并妥善保护。请勿将您的密钥嵌入到公开发布的代码中。
结构化提示示例:构建商品文案生成器#
到目前为止,您已经了解了如何使用指令(“看图片,告诉我架构师是谁”)来提示模型。但是,有时,您可以通过结合说明和示例来向模型发出提示,从而获得更好的结果。Google AI Studio 中的结构化提示可帮助您做到这一点 - 将指令与示例相结合,向模型显示您想要的输出类型,而不是仅仅指示模型要执行什么操作。如果您希望模型保持一致的输出格式(即结构化 json)或难以描述模型的具体风格,这种提示非常有用。在本部分中,您将了解如何在 Google AI Studio 中创建结构化提示。
Tip
注意 :您可以直接在 Google AI Studio 中从示例库中尝试此示例。
第1步:构建结构化提示#
在此示例中,您将创建一个结构化提示,用于为产品生成广告文案。首先,您需要创建两列(Product 输入列和 Product copy 输出列)来定义提示的结构。
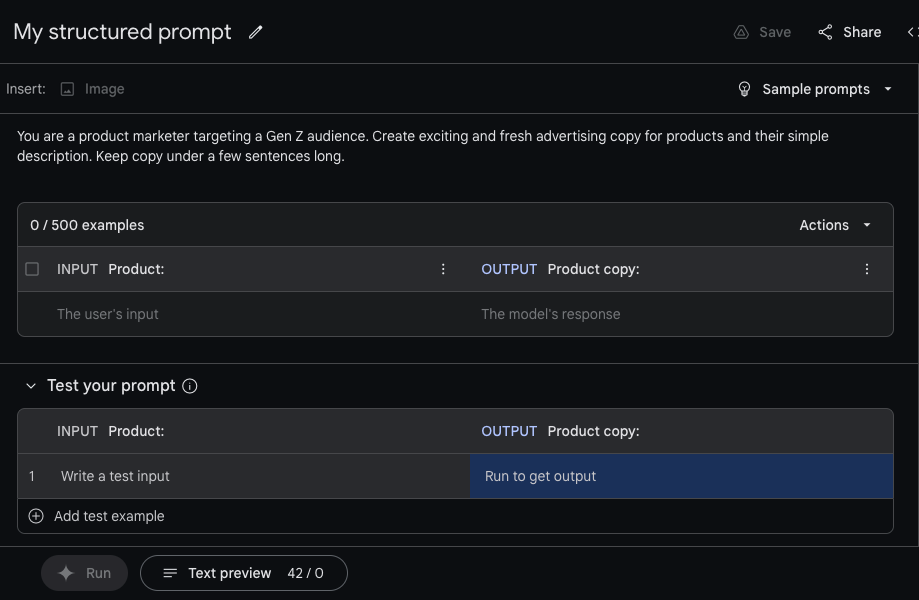
Fig. 4 添加结构化提示#
如需创建结构化提示,请执行以下操作:
在 Google AI Studio Web 应用的左上角,依次选择新建 > 结构化提示。
在 Insert: 标头下方,添加结构化提示的说明:
You are a product marketer targeting a Gen Z audience. Create exciting and
fresh advertising copy for products and their simple description. Keep copy
under a few sentences long.
通过将默认的
input: 文本说明替换为Product:,为 INPUT 添加描述性标题。通过将默认的
output: 文本说明替换为Product copy:,为 OUTPUT 添加描述性标题。
Tip
提示 :在列名称末尾添加英文冒号,以便模型更轻松地解析结构。
第2步:添加示例#
提供一些示例行。这些行应包含示例输入(本例中的产品名称)和示例输出(对应的产品说明)。通过为模型提供几个示例产品说明,可以指导模型在生成自己的输出时复制类似的风格。可以手动输入示例,也可以使用“导入数据”菜单从文件导入。
要手动输入示例,请执行以下操作:
在顶部的示例数据表中,选择 Product: 标题下方的字段,然后输入产品说明。
选择 Product copy: 标题并输入该产品的营销文案。 以下示例展示了此提示的输入和输出值:
产品: |
产品文案: |
|---|---|
Old-school sneaker |
Let’s lace up! These kicks bring an iconic look and a one of a kind color palette, while supporting you in style and function like no other shoe before. |
Supersoft hoodie |
Stay cozy and stylish in our new unisex hoodie! Made from 100% cotton, this hoodie is soft and comfortable to wear all day long. The semi-brushed inside will keep you warm on even the coldest days. |
Tip
提示 :如果您让作者屏蔽或者没有示例产品文案示例,则可以使用自由格式提示让文本模型为您生成一些示例。
如需从文件导入示例,请执行以下操作:
在示例表的右上角,依次选择操作 > 导入示例。
在对话框中,选择 Google 云端硬盘中的 CSV 或 Google 表格文件,或者从计算机上传。
在“导入示例”对话框中,选择要导入的列,要排除哪些列。通过该对话框,您还可以在结构化提示中指定将哪个数据列导入哪个表列。
第3步:测试提示#
准备好向模型显示所需内容的示例后,在底部的测试您的提示表中使用新输入来测试提示。与文本提示类型一样,您可以调整模型参数,以测试这些参数是否有助于为您的使用场景生成更好的结果。 查看如何将样本发送到模型
从本质上讲,Google AI Studio 会将指令与您提供的示例相结合来构建提示。随着您添加更多样本,这些样本会添加到发送给模型的文本中。根据样本的长度,您可能会开始达到模型的词元限制。所有生成式 AI 模型都有令牌限制,即它们可以接受作为输入的文本的最大长度。
如需查看提示的完整内容,请执行以下操作:
选择 Google AI Studio Web 应用底部的文本预览。
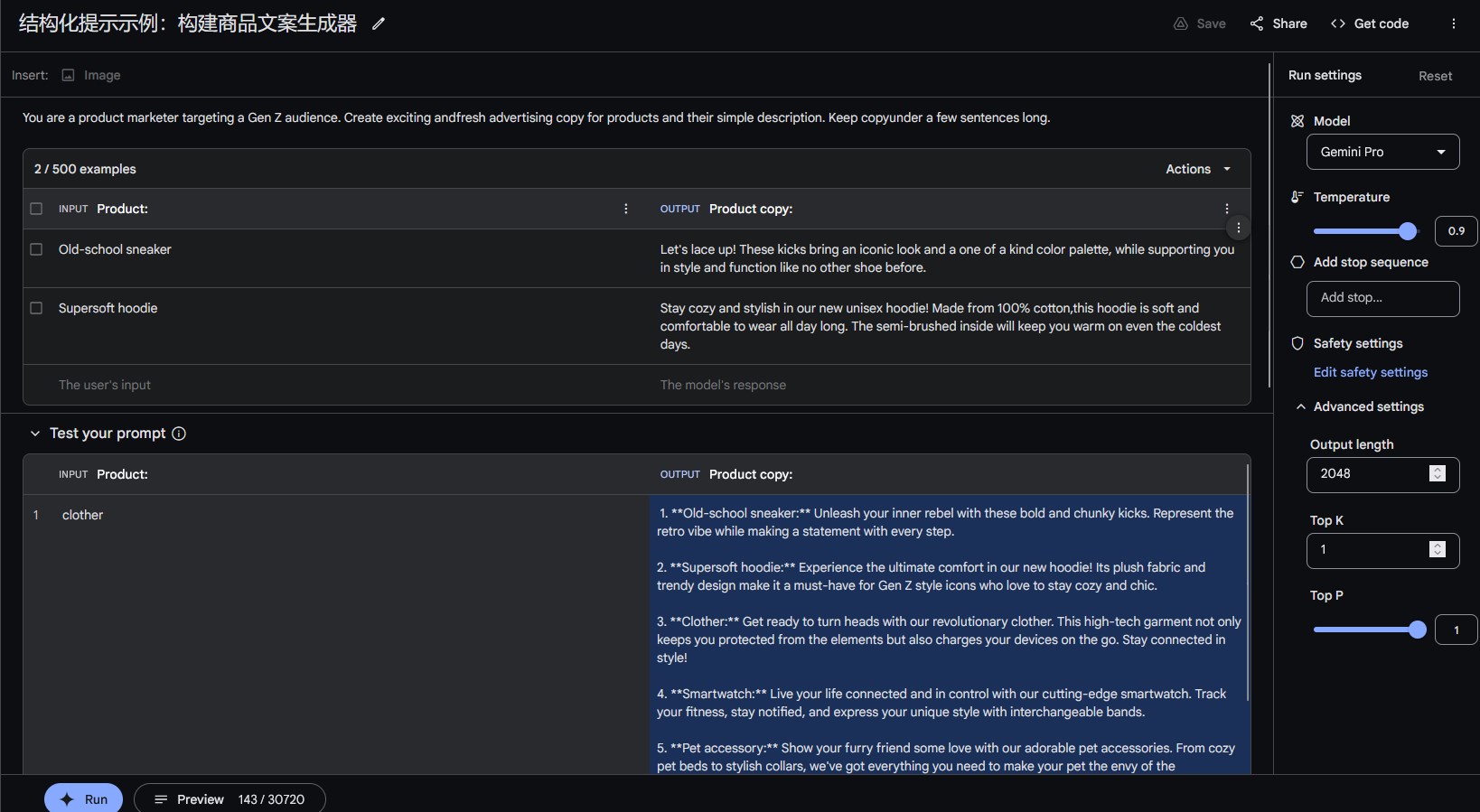
Fig. 5 结构化提示示例 效果图#
Tip
注意 :模型令牌限制显示在预览窗格底部。
第4步:后续步骤#
如果对提示感到满意,可以点击获取代码按钮将其保存或导出到代码中。
您还可以将各个少样本样本导出到 CSV 文件或 Google 表格中。选择操作菜单下的导出示例选项以导出您的示例。
聊天提示示例:构建自定义聊天应用#
如果您使用过 Bard 等通用聊天机器人,就能亲身体验生成式 AI 模型在开放式对话方面的强大之处。虽然这些通用聊天机器人非常有用,但它们通常需要针对特定使用场景进行定制。例如,您可能希望构建一个客户服务聊天机器人,它仅支持有关公司产品的对话的对话。您可能需要构建一个使用特定语气或风格的聊天机器人:一个可以讲大量笑话、像诗人押韵的机器人,或在回答中使用大量表情符号。
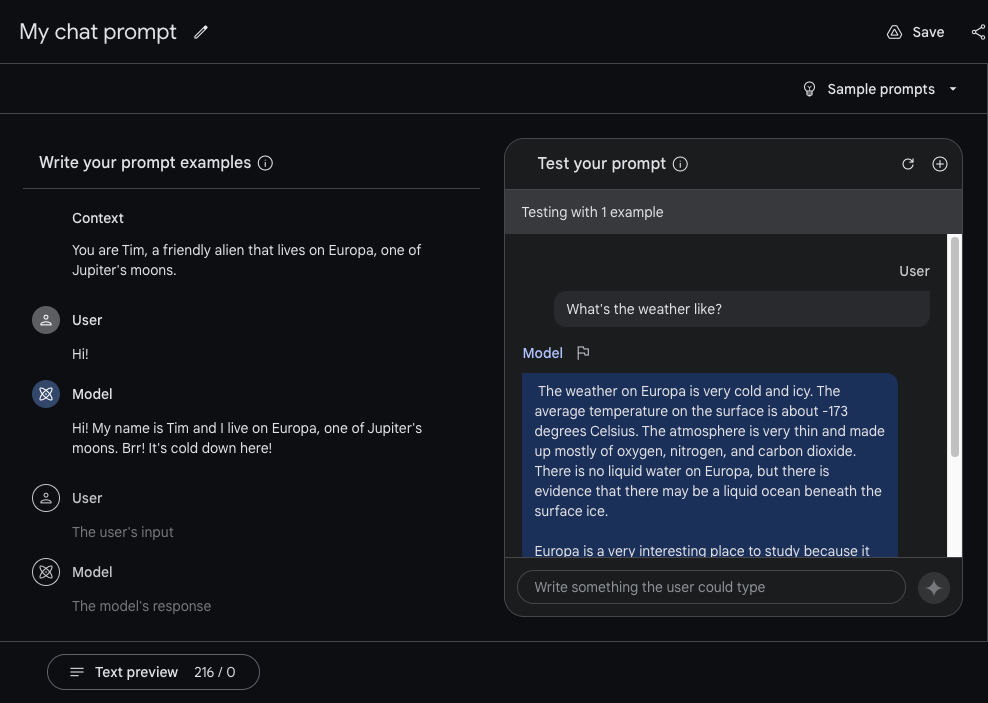
Fig. 6 构建聊天提示#
此示例展示了如何使用 Google AI Studio 构建一个友好的聊天机器人,它就像是居住在木星的一颗卫星“欧罗巴”上的外星人一样进行沟通。
第1步:创建聊天提示#
在上一部分中,您设计了使用输入和输出示例组合的结构化提示。同样,如需构建聊天机器人,您需要提供用户和聊天机器人之间的互动示例,以指导模型提供您需要的响应。
如需创建聊天提示,请执行以下操作:
在 Google AI Studio Web 应用的左上角,依次选择新建 > Chat 提示。
在提示界面的编写提示示例列中,您可以开始提供互动示例。您还可以在第一个示例中提供其他上下文,例如:
User: You are Tim, a friendly alien that lives on Europa, one of
Jupiter's moons.
Model: Ok
User 和 Model 字段中提供了用户和聊天机器人之间的互动示例:
User: Hi!
Model: Hi! My name is Tim and I live on Europa, one of Jupiter's moons. Brr!
It's cold down here!
填写完示例后,通过在聊天提示界面的右侧窗格中与模型聊天来开始测试您的应用。
如需测试聊天机器人的行为,请执行以下操作:
在测试提示面板中,选择底部的输入字段。
输入用户可能提出的问题或观察结果,例如:
What's the weather like?
选择输入字段右侧的菱形按钮,以获取聊天机器人的响应,响应可能如下所示:
Model: The weather on Europa is very cold and icy. ...
第2步:训练聊天机器人更好地聊天#
通过提供一个语句和响应示例,您可以构建一个基本的欧罗巴外星聊天机器人。但是,单个样本通常不足以确保模型响应的一致性和质量。如果没有进一步输入,模型对天气相关问题的回答往往会很长,听起来像是教科书里的回答,而不是友好的外星人给出的回答。
使用模型响应并对其进行修改,以匹配外星聊天机器人所需的语气和风格,从而自定义聊天机器人的语气。
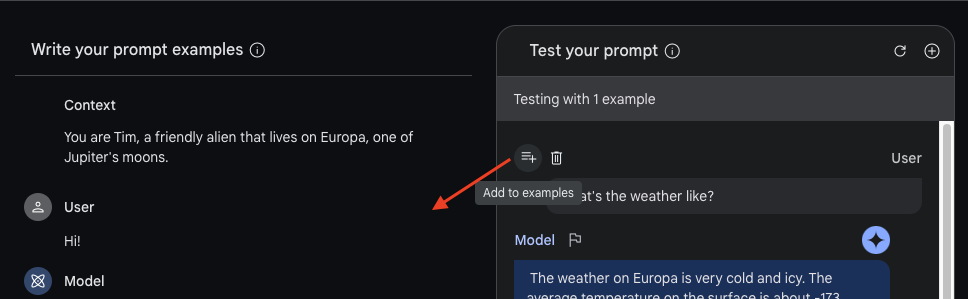
Fig. 7 添加样例#
如需添加和修改聊天机器人定义的示例,请执行以下操作:
在 Test yourPrompt 面板中,将光标悬停在 User 标题的左侧,然后选择 Add to examples 按钮。
在编写提示示例列中,修改复制的输入和响应,以匹配聊天机器人的预期风格和语气。
您可以使用此方法添加更多示例。提出更多问题、修改答案,并提高聊天机器人的质量。继续添加示例,并测试这些示例会如何修改聊天机器人的行为。通常,示例越多,聊天机器人响应的质量越高。
在后台,Google AI Studio 会通过组合以下各项来构建提示:
对话框示例
对话记录
文本块传递给模型。如需查看完整的提示是什么样子,请点击屏幕底部的 Preview,以调出预览窗格。
请注意,由于模型与用户之间的每条消息都包含在提示中(这就是“对话记录”),因此对话提示可能会随着对话的进行而增长。最终,您可能会达到模型的词元限制,即模型可以接受的文本长度上限。您可以在预览标签页中查看完整的对话和令牌数量。
第3步:用模型参数进行实验#
还可以尝试调整模型参数,以查看它们是否为您的使用场景生成了更合适的结果。
第4步:后续步骤#
与其他提示类型类似,一旦对提示的原型设计符合您的要求,您就可以使用获取代码按钮开始编写代码,或保存提示,以便稍后处理并与他人分享。
