前言
最近认识了装机界的业界良心Rufus,加上自己笔记本用久了,虽然没什么毛病,但强迫症总觉得不够清爽,于是决定自己来一发,边百度边试边记,给自己作个备忘。
环境
系统环境
Distributor ID: Windows
Description: Windows
Release: 10
Codename: Pro
软件信息
version :
None
正文
一、下载Windows 10镜像文件
CSDN和MSDN一直傻傻分不清楚,还以为是同一个网站……
点开左边的「操作系统」列表,选择一个较新的版本:
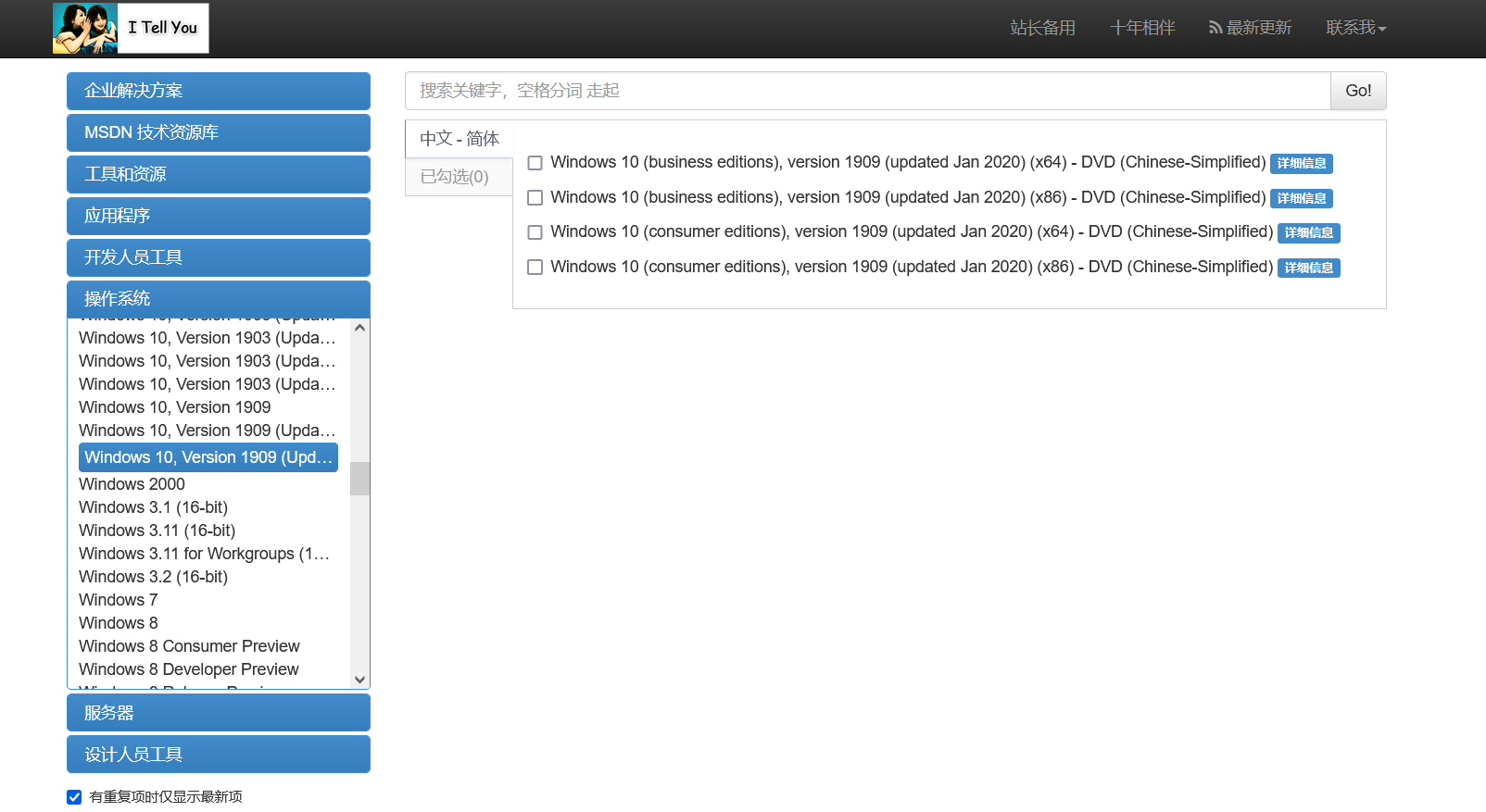
在这一步不用纠结选择哪个系统版本,因为新的镜像都是内置多个版本的,只有「business editions」和「consumer editions」的区分。
- 「business editions」包含:企业版、教育版、专业版;
- 「consumer editions」包含:家庭版、教育版、专业版;
这里第一次我下载了「Windows 10 Enterprise LTSC 2019」的镜像,安装后使用特别不习惯,包括账号密码的设置也遇到很多问题,而且没有Microsoft Store,没有Edge,也没有Cortana,后面只好重新下载和制作U盘。
所以普通用户选择经常更新的正常版本就好了。
二、制作USB启动盘
首先到Rufus的网站上下载这个小而美的软件:
然后找一个清清白白的U盘(16G),插进笔记本。
打开Rufus,软件会识别到插入的U盘。
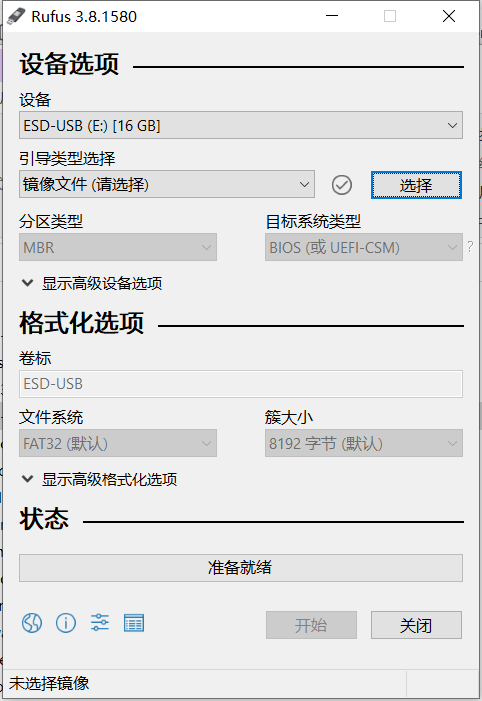
单击选择,找到下载好的镜像文件,确定;
分区类型选MBR;
其他无需修改,点击最下面的「开始」,稍等几分钟,USB启动盘就做好了。
三、安装
国际惯例 — 备份文件后,就可以重启电脑了。
首先将电脑设置为U盘启动,当屏幕出现Dell图标时,按F2进入坦克;
然后在左侧列表中依次点击:
General –> Advanced Boot Options –> Enable Lagacy Option ROMs
Secure Boot –> Secure Boot Enable –> Disabled
然后Apply,Exit。
再一次,电脑重启,按F12进入BIOS启动页,
选择「Change Boot Mode Settings」选项;
下一步选择「Legacy Boot Mode, Secure Boot OFF」,然后APPLY。
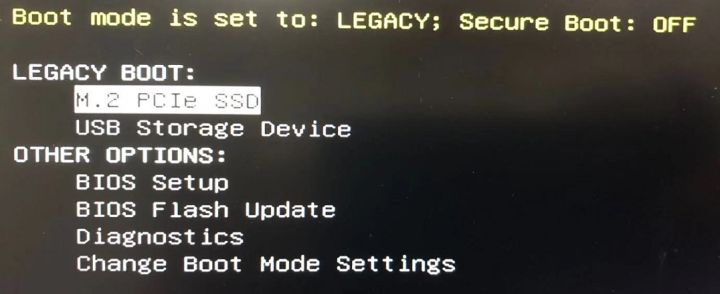
系统再次重启应该会进入U盘的装机程序。
后面都是按提示操作的内容,只有在选择系统盘的时候会出现一个常见的报错:
无法在驱动器0的分区1上安装windows(W)
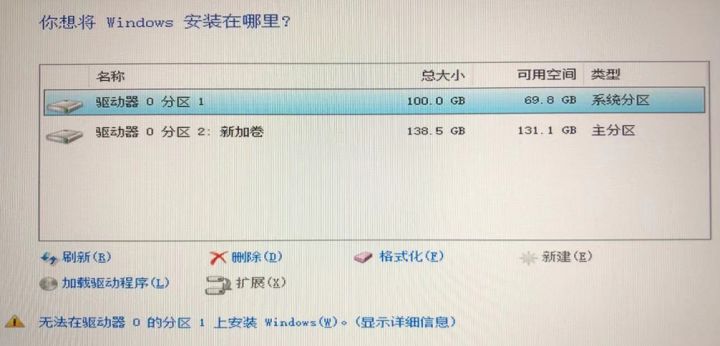
这是因为磁盘的分区格式有2种,GPT和MBR,具体这2种格式有什么区别呢,咱也不知道,咱也懒得问。
只要知道,如果选择了GPT格式,设置BIOS启动时就要选择UEFI引导;
如果选择了MBR格式,就要选择Legacy引导。两种组合二选一。
如果BIOS设置了UEFI Mode,而硬盘格式为MBR,则无法安装;
如果BIOS设置了LEGACY Mode,而硬盘格式为GPT,也是无法安装Windows。
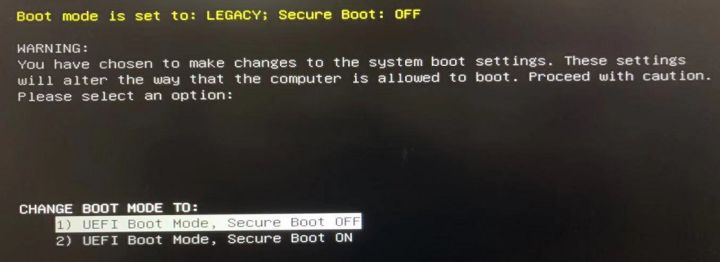
因为我选择的是「LEGACY+MBR」的安装方法,所以这时候需要把磁盘格式转换成MBR:
- 在当前安装界面按住Shift+F10调出命令提示符窗口;
- 输入diskpart,按回车执行,进入DISKPART命令模式;
- 输入list disk,按回车执行,列出当前磁盘信息;
- 输入select disk 0,按回车执行,选中磁盘0;
- 输入clean,按回车执行,删除磁盘分区;
- 输入convert mbr,按回车执行,将磁盘转换为MBR(同理,输入convert gpt将磁盘转换为GPT);
- 输入exit,按回车执行,再次输入exit,回车,返回安装界面继续安装系统;
刷新后应该就可以正常安装。